Cara membuat dokumen Induk untuk membuat surat gabungan pada microsot word
Untuk membuat surat gabungan, langkah pertama adalah membuat dokumen induk. Dokumen induk dapat kamu buat langsung atau membuka file yang sudah ada.2. Setelah semua proses selesai, letakkan kursor pada lokasi yang akan diisi dengan indeks.
3. Klik ikon , akan ditampilkan kotak dialog Index seperti Gambar
4. Untuk mengatur tampilan indeks, caranya adalah sebagai berikut.
- Aktifkan kotak cek Right align page number jika ingin nomor halaman indeks ditampilkan rata kanan.
- Pada kotak daftar Tab Leader, klik pilihan bentuk garis penghubung teks dengan nomor halaman indeks.
- Pada kotak Formats, klik pilihan format yang telah disediakan. Untuk membuat format sendiri, klik Modify
- Pada bagian Type, pilih salah satu bentuk penulisan indeks.
- Pada kotak Columns, ketik banyaknya kolom yang diinginkan.
- Klik OK untuk mengakhiri proses, maka hasil indeks yang dibuat akan ditampilkan. Perhatikan contoh indeks pada Gambar
1. Ketik dokumen yang akan dibuat sebagai dokumen induk. Perhatikan contoh surat berikut ini
2. Setelah selesai diketik, klik tab Mailings, klik Start Mail Merge, akan tampil kotak dialog seperti Gambar
3. Pilih jenis Mail Marge, misalnya untuk membuat surat, pilih Letters.
4. Klik Select Recipients untuk membuka atau membuat sumber data, akan ditampilkan kotak dialog seperti Gambar
6. Tekan Customize Columns untuk mengganti nama field sesuai keperluan, akan tampil kotak dialog Customize Address List seperti Gambar
7. a. Jika ingin menghapus field, pilih nama field, lalu tekan tombol Delete. Klik Yes pada konfirmasi yang muncul. b. Jika ingin menambahkan field baru, klik tombol Add lalu ketik nama field pada kotak dialog Add Field dan klik OK.
c. Jika ingin mengganti nama field, klik tombol Rename lalu ketik nama field pengganti pada kotak dialog Rename Field dan klik OK.
8. Sebagai contoh, hapuslah semua nama field yang disediakan dan ganti dengan field Nama, Alamat, Kota. Caranya yaitu: Pilih nama field, lalu klik Rename maka akan tampil kotak dialog Rename Field seperti Gambar Pada kotak isian To, ketik field pengganti, misalnya Nama
10. Setelah selesai menentukan nama field, tekan tombol OK, akan ditampilkan kotak dialog New Address List seperti Gambar
11. Ketik isi data untuk orang pertama pada New Address List, akan terlihat seperti Gambar Klik New Entry untuk menambah data, ketik data orang kedua. Klik New Entry lagi, kemudian isikan data berikutnya. Selanjutnya, setiap kali akan mengetikkan data baru, klik New Entry
12. Apabila telah selesai mengisi data, klik OK, akan tampil kotak dialog Save Address List. Simpan file data baru dengan nama Surat Undangan seperti Gambar klik Save. Selanjutnya akan kembali ke dokumen induk.

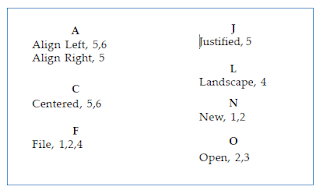

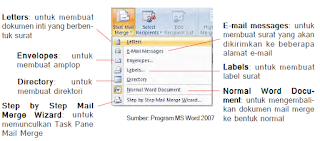



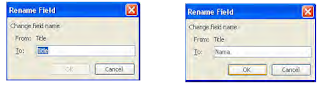


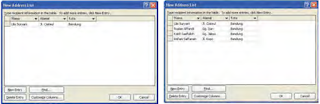

Tidak ada komentar:
Posting Komentar