1. Membuat Tampilan Bola Bumi
Tampilan bola bumi dibuat menggunakan langkah-langkah berikut.
a. Pertama kali siapkan dokumen berukuran A4, mode RGB, resolusi 300 dpi, serta background transparan.
b. Setelah tampil halaman kosong, putar halaman ini sehingga berbentuk landscape. Caranya, klik menu Image, pilih Rotate Canvas dan lanjutkan dengan memilih 90 CW (90° searah jarum jam).
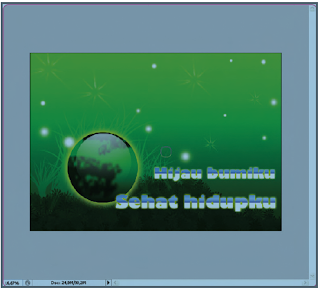 |
| Tampilan poster pelestarian bumia |
c. Buatlah warna latar pada Layer 1 ini. Pada contoh ini akan digunakan warna gradasi hijau muda ke hijau tua. Pertama-tama, lakukan klik pada kotak Set Foreground Color. Kemudian, pilihlah warna hijau muda yang ditampilkan oleh kotak dialog Color Picker. Selanjutnya, lakukan klik pada tombol OK.
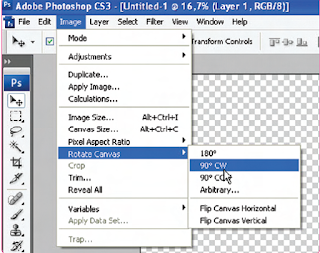 |
| Merotasi kanvas |
d. Dengan cara yang sama, ubahlah warna kotak Set Background Color dengan warna hijau tua
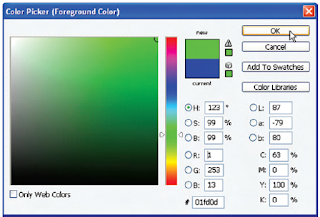 |
| Memilih warna pada kotak Color Picker |
e. Lakukan klik pada ikon Gradient Tool. Pada option bar, pilihlah gradasi dua warna (hijau muda ke hijau tua) dan lanjutkan dengan memilihgradasi Linear Gradient
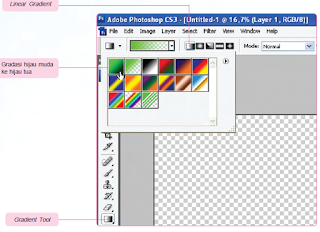 |
| Memilih pengaturan warna gradasi |
e. Lakukan klik pada ikon Gradient Tool. Pada option bar, pilihlah gradasi dua warna (hijau muda ke hijau tua) dan lanjutkan dengan memilih gradasi Linear Gradient.
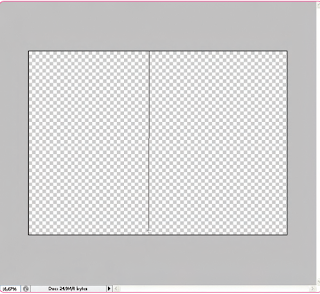 |
| Melakukan drag untuk memperoleh warna gradasi |
g. Selanjutnya, buatlah layer baru di atas Layer 1, yaitu Layer 2. Pada layer ini, akan dibuat lingkaran menggunakan Ellipse Tool. Agar menghasilkan bentuk lingkaran, tekan tombol Shift saat melakukan drag.
 |
| Membuat bentuk lingkaran |
h. Klik Path Selection Tool, kemudian klik bagian kurva lingkaran. Setelah kurva lingkaran terseleksi, pindahkan lingkaran ke kiri bawah kanvas.
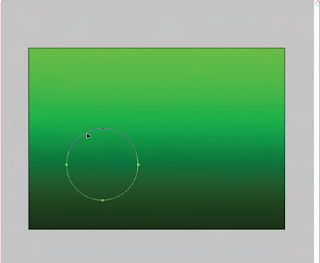 |
| Memindah lingkaran menggunakan Path Selection Tool |
i. Untuk mewarnai bidang lingkaran, lakukan klik kanan pada kurva lingkaran. Selanjutnya, pilihlah pilihan Make Selection. Sesaat kemudian bidang lingkaran akan terpilih atau terseleksi.
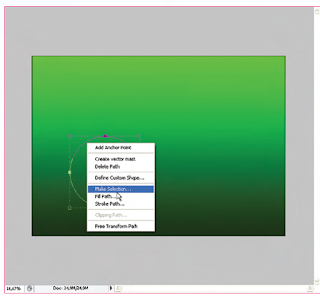 |
| Memilih Make Selection |
j. Warnailah bidang yang terpilih menggunakan Paint Bucket Tool. Terlebih dahulu, pilihlah warna hijau agak tua. Ingat, warnailah bidang lingkaran pada Layer 2 (aktifkan dahulu Layer 2).
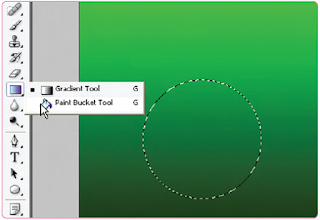 |
| Memilih Paint Bucket Tool |
k. Sekarang bidang lingkaran telah diberi warna. Biarkan bidang lingkaran tetap terseleksi. Untuk membuat tampilan bola bumi, buatlah Layer 3. Kemudian, lakukan klik pada ikon Brush. Pada option bar, pilihlah brush jenis Chalk 50. Anda dapat memperoleh jenis brush ini dengan melakukan klik ikon Brush, klik segitiga di samping tampilan bentuk dan ukuran brush (terletak di option bar). Pada kotak yang muncul, lakukan klik pada ikon segitiga. Pilihlah brush jenis Natural Brushes 2. Klik OK atau Append pada kotak dialog yang muncul. Selanjutnya, pilihlah brush jenis Chalk 50
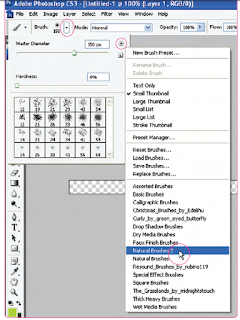 |
| Proses membuka brush kelompok Natural Brushes 2 |
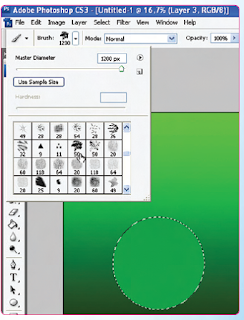 |
| Memilih Chalk 50 |
l. Aturlah warna pada kotak Set Foreground Color sehingga berwarna hitam. Atur ukuran brush dengan cara menekan tombol Ctrl + ] (untuk memperbesar ukuran brush) atau tekan Ctrl + [ (untuk memperkecil ukuran brush). Pada Layer 3, lakukan klik di lokasi tertentu sehingga gambar lingkaran terlihat seperti bola bumi (globe). Lanjutkan penggunaan brush sehingga gambar yang dihasilkan terlihat lebih bagus.
m. Tetap seleksi lingkaran, kemudian buatlah Layer 4 di atas Layer 3. Pada Layer 4 ini akan dibuat warna gradasi gelap pada bagian bawah lingkaran. Caranya, pilih warna hitam, lanjutkan dengan melakukan klik ikon gradasi. Lakukan drag dari arah bawah lingkaran.
 |
| Melakukan drag dari bawah lingkaran |
n. Anda akan memperoleh hasil seperti gambar berikut
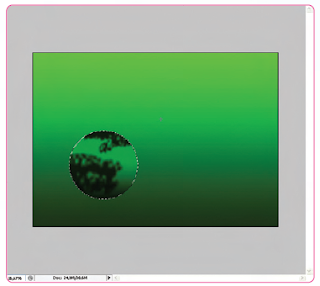 |
| Hasil pemberian warna gradasi |
o. Agar bola bumi terlihat bulat, akan ditambahkan efek sinar dari atas. Caranya, buat Layer 5. Pada layer ini akan dibuat lingkaran denganukuran lebih kecil dibanding ukuran bola bumi
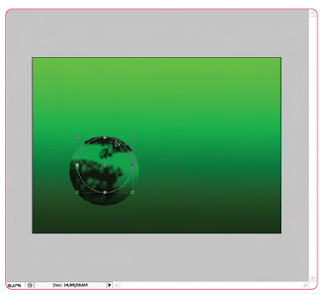 |
| Membuat lingkaran yang lebih kecil |
Dengan Path Selection Tool, aturlah letak lingkaran sehingga berada di tengah atas bola bumi. Tekan tombol Enter untuk mengakhiri proses pengaturan letak lingkaran
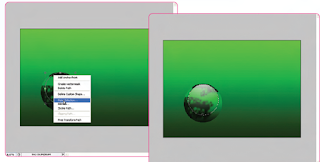 |
Memilih Make Selection dan Mewarnai lingkaran menggunakan warna
gradasi putih |
p. Tetap seleksi lingkaran menggunakan Path Selection Tool, kemudian lanjutkan dengan melakukan klik kanan pada kurva lingkaran. Pilihlah pilihan Make Selection. Pilih Gradient Tool (pilih pula Radial Gradient pada option bar) dan warnailah bidang lingkaran menggunakan warna gradasi putih.
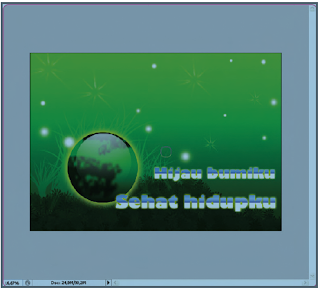
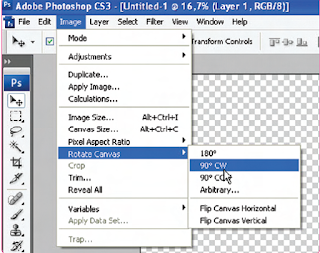
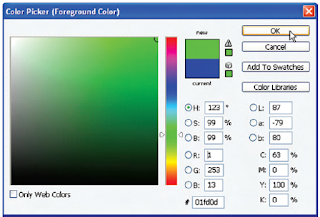
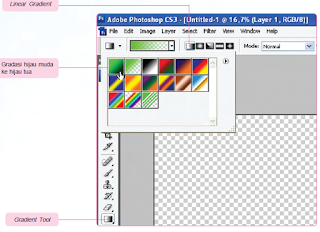
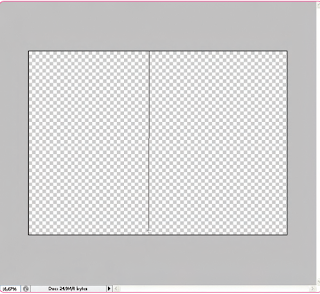

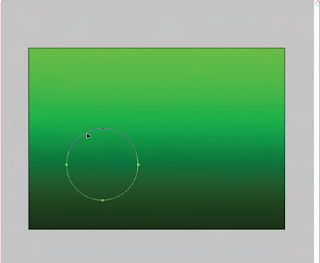
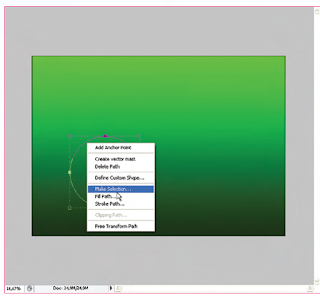
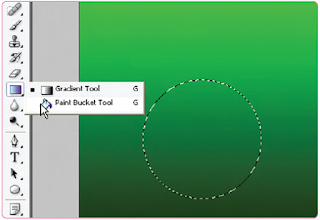
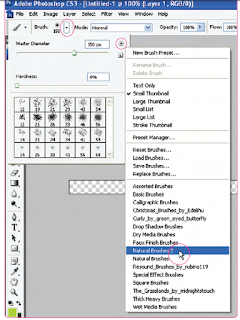
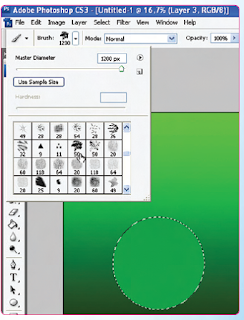

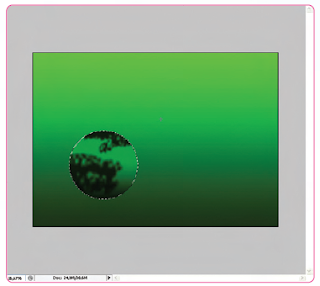
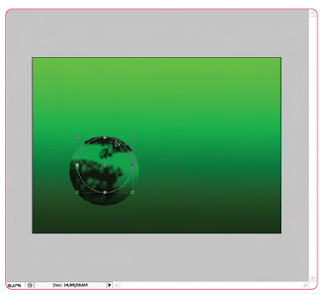
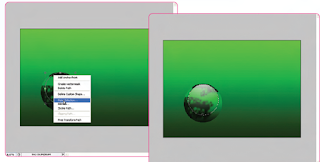

Tidak ada komentar:
Posting Komentar